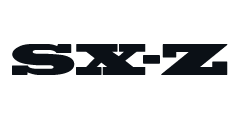Welcome to Product Support, a column devoted to helping you get the most out of the gadgets and software you already use.
We’re taking more photos and videos than ever thanks to smartphones. The downside is that takes a huge hit on our smartphone’s built-in storage. Photos and videos take up a lot of space, after all. Fortunately there are cloud-based storage solutions, such as Google Photos or iCloud Photos, that not only free up precious storage space but also backup your entire photo library.
Google Photos is one of the most popular cloud-based storage solutions for photos and videos. It essentially takes the hassle out of backing up, categorizing, and even tagging your photos. Unlike iCloud Photos, it also works just as well on Android and Windows as it does on iOS and macOS, which makes it the best choice for a multi-platform home or family.
You can access Google Photos through the web, through the desktop clients for Windows and macOS, and through the mobile apps for Android and iOS. Once you get these apps set up, you can adjust the settings so that your photos automatically upload. Or you can just drag-and-drop photos and videos into Google Photos from your web browser. It’s all very convenient.
An other reason why Google Photos is so popular is that it gives 15GB of free storage, which is a lot more than the 2GB of free storage that other options (like iCloud and Dropbox) offer. Google had previously allowed you to back up all of your photos and videos for free, but it ended its free unlimited storage plan for new photos and videos in June 2021; if you’re a longtime user of Google Photos, all photos and videos that were uploaded before June 1 don’t count against your 15GB cap.
Google is constantly improving and adding new features to Google Photos. So whether you’re a veteran or a first-timer that’s looking to backup and organize your smartphone photos, there’s something that you can learn.
The 4 subscription plans for Google Photos
Google is making a concerted effort to steer people towards a Google One subscription, which bundles cloud storage for Google Drive, Gmail and Google Photos all together. The free storage plan (15GB) will likely be enough for most people, but if you’re somebody who takes a lot of photos, a lot of high-resolution photos, or you just don’t have a lot of storage on your smartphone, a subscription plan is definitely worth it.
There are four different plans you can choose from.
• Free plan: 15GB of Google cloud storage
• $2/month: 100GB of Google cloud storage
• $3/month: 200GB of Google cloud storage
• $10/month: 2TB of Google cloud storage
How to get manage auto backup in Google Photos:
Google has recently adjusted the way to it backs up photos in Google Photos. Unlike before, it doesn’t automatically backup the photos you take directly through messaging apps, such as iMessage, WhatsApp and Slack. This, along with the fact that it has ended its free unlimited storage plan (as of June 2021), it’s a good idea to adjust your backup settings. Here’s how:
- Open the Google Photos app on your smartphone.
- Select your account profile (located in the top-right corner).
- Select Google Photo settings.
- Select Back up & sync.
- Toggle the slider on or off for Back up & sync.
This is a great way to ensure one-off screenshots and other errata doesn’t end up in your canonical photo library. You can also set whether backups happen over a cellular connection or only via Wi-Fi.
You can also adjust the quality of the photos and videos that back up to Google Photos so that they don’t take up as much space and thus you can get more out of your 15GB of free storage. Here’s how:
- Open the Google Photos app on your smartphone.
- Select your account profile (located in the top-right corner).
- Select Google Photo settings.
- Select Back up & sync.
- Select ‘Upload Size’ and choose.
The “Storage saver” option is obviously the option that will compress your photos and videos, but they will take up less space on your smartphone. The “original quality” will back up the photos and videos in their full resolution.
How to free up device storage
Once you’ve backed up your photos and videos to your Google Photos account, you can delete them from your smartphone and free up space for other photos and videos. To do this, you need to go to the “Free up device storage” section in Google Photos settings.
Here’s how:
- Open the Google Photos app on your smartphone.
- Select your account profile (located in the top-right corner).
- Select “Free Up Space.”
The basics
Know how to organize: Go browse through your photos on the web or your smartphone, and you’ll see they’re organized by date, with the newest ones at the top: Scroll down to see older pictures. Tap or click on an image to see more details about it, such as the time and location it was taken at (if you can’t see these details, click the small information icon on the web or open up the context menu then choose Info on mobile).
Editing photos is easy: Google Photos comes with some basic but effective editing tools for your pictures as well. On mobile or the web, click the sliders icon to start editing: you can apply a series of Instagram-style filters, adjust the brightness and color of your images, crop and rotate your pictures, and more besides.
Make an album: To make albums for specific photos and videos, on the web you’re going to click the “Create” button, then the “Album” button. If you’re using your smartphone, select the three dots in the top right-hand corner and pick “Album.” You can then pick existing photos or upload new ones to fill out your album. If you need sets of photos and videos to get at quickly, use the albums feature to do it.
Share an album: Group by familiar faces: Delve into the Settings option from the app or web menu to change various aspects of how Google Photos works: You can, for example, group similar faces together (more on this in a moment), choose how unrecognized file types are managed, and set up how sharing photos and videos with other people works.
Be advanced
Learn advanced search: As you would expect, Google Photos excels at search, thanks to some smart image recognition tech built right into the service. Try searching for “selfies”, “sky”, “forests”, “cars”, “dogs”, “concerts”, “birthday”, “baking”, “wedding” or just about any other word you want to try. Click through on the “Albums” link and you’ll see Google Photos makes auto albums out of some of the most popular terms.
This AI-enabled magic extends to people you know too. Click inside the search box on the web or tap inside the search box on mobile and you should see a row of faces Google Photos has identified—tap on any face to put a name to it and to see all of the matching photos and videos in your collection.
Google Photos can recognize faces and even pets in your pictures. You can search for people in your Google Photos library, and places too, if your pictures have locations tagged on them. The app also lets you search by date, whether it’s “January 2018” or “January 11 2010”. It’s this flexible and deep searching that really defines Google Photos, and means you don’t necessarily need to create any albums manually at all.
Click or tap the “Assistant” button in the app and you’ll get some helpful advice from Google Photos about how to improve your photo library: It might be clearing out duplicate or unimportant pictures from your collection, for example, or rotating pictures that Google Photos has detected aren’t orientated the right way. Follow the “Review suggestions” links to take action.
Set up a shared library: Sharing photos with other people is a breeze as well. If you’ve got one other special person in your life, you can create a shared library that you both have access to: From the “Settings” option in the Google Photos menu on the web or on mobile, select “Shared libraries” and follow the instructions to get started. This is also great for creating vacation or party albums that can include submissions from all attendees.
You can share one or more photos or videos by clicking the “Share” buttons spread liberally through the Google Photos interface (the icons showing three dots joined by two lines). If Google Photos recognizes people in the images, it will even suggest that you share the pictures with those people.
Photos and videos can be shared over social media or email, and you also have the option of creating a shared album when you share something through the service. This means more files can be added at a later stage, if needed—it’s perfect for photos of the kids or a particular event, for example.
Turn a video into a GIF: That’s right. Google Photos has some pretty neat animation features that allows you to turn a video into a GIF. You can also turn a group of photos (and videos) into a collage. And it’s all surprisingly easy.
To turn a video into a GIF, open the Google Photos app on your smartphone and, at the bottom, select “Library” and then “Utilities.” From there, scroll down and choose the “Animation” option. (If you want to create a collage, choose the “Collage option.) You can then select a number of photos (from 2-50), select “Create” and it’ll turn that group of photos into a GIF.
This content is created and maintained by a third party, and imported onto this page to help users provide their email addresses. You may be able to find more information about this and similar content at piano.io