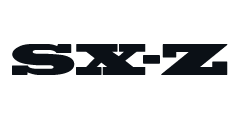Chrome is the most popular web browser, and odds are you spend a lot of your time in there, from shopping on Amazon to checking your email to filing your taxes. One way you can get more out of it, is making use of the built-in Google Password Manager
Google’s built-in password manager is more than just convenient. It enables you to create stronger passwords so that it’s less likely that your account gets hacked and your personal information stolen.
In order to take advantage of Chrome as a password manager, you need to have a Google account and use Chrome as your web browser. After that, Chrome will automatically remember your usernames and passwords. And as long as you’re logged into your Google account and using Chrome, your usernames and passwords will sync across your various devices, like your smartphone and desktop.
The catch, of course, is that in order to make use of it, you’ll have to ensure that you’re always using Google Chrome. If you don’t want your choice of password manager to lock you into a particular browser (or be part of Google’s information domain), then it’s time to look at independent alternatives. The downside there, is that you’ll probably have to pay at least a small fee for a similar suite of services.
How to use Chrome’s password manager
One of the great advantages of using a password manager is that it allows to quickly check a username and password for any of your accounts, in case you forget them or wish to share them. And you can easily change a password whenever you want.
- Open Chrome.
- Click your profile picture (in the top-right corner).
- Click the key icon (under your email).
- You can then see all your stored usernames and passwords.
If you want to see your login credentials for a specific website, simply scroll down to that website and you’ll see your username and hidden password. To reveal your password, click on the eye icon and, when prompted, type in your Google password. You can easily change your password, too, by selecting the three vertical dot icons (located next to the eye icon) and selecting “Edit password” from the dropdown menu.
If you don’t want Chrome to store your usernames and passwords — maybe because you’re using a different password manager, such as 1Password or LastPass — you can easily turn it off by deselecting the “Auto Sign-in” feature within Chrome’s password manager (which you get to by following the above steps).
This content is created and maintained by a third party, and imported onto this page to help users provide their email addresses. You may be able to find more information about this and similar content at piano.io