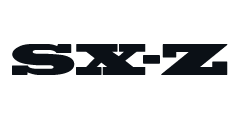Welcome to Product Support, a column devoted to helping you get the most out of the gadgets and software you already use.
If you have an iPhone, iPad or Mac, you’re probably well-acquainted with the Notes app. Apple’s digital note-taking app is a great place for keeping lists, jotting down quick ideas, drawing sketches and writing long-form drafts, and it can be an incredibly powerful tool because, as long as it’s synced with iCloud, everything on your Notes app will quickly sync across all your devices. No need to share via AirDrop or email. If you write on Note on your iPhone, it’ll automatically appear on your iPad and Mac as well.
The neat thing about the Notes app is that Apple updates and adds new features to it all the time. For instance, you probably didn’t know that the Search feature in the Notes app can recognize typed or handwritten text, as well as images and scanned documents (like a recipe or receipt). It lets you organize folders within folders, too. (I know, mind blown.) And this fall, Apple rolled out iOS 15 and iPadOS 15 and with it, brought a bunch of new convenient features to the Notes app.
Looking for some useful tips and tricks? Go on, master the Notes app.
Group notes together with the new ‘Tag’ feature.
Apple gave the Notes app a new tagging feature with iOS 15 and iPadOS 15 and it’s great because it allows you to instantly group like-themed notes together just by adding a common hashtag to each Note. For instance, if you have several different Notes that are focused on the beach (#beach), vacation (#vacation) or work (#work), you can simply add that hashtag to that Note and then it will automatically be grouped/organized with the other Notes with that hashtag. And you add multiple hashtags to each Note so that it gets added to the various groups that it relates to.
To add a tag to a note, all you have to do is type # followed by the tag name. Once you write #, a dropdown menu of your existing tags come out which you can select from, too. To add a tag to multiple notes, select the folder with the list of notes > select the More button with the three dots (…) > tap “Select Notes” > select the notes you want to tag > select the Tags option at the bottom-center of your screen > and select the # you want to group them all into.
Once you’ve created one or more tags, you can find them in the Tag browser. You can select one tag or multiple tags at the same time. If you select two tags, all the notes will appear that have that two tags.
Create a smart folder.
Smart folders are another new feature that Apple added with iOS 15 and iPadOS 15, and it’s really useful for people who take advantage of the new tagging system. A “smart” folder is just like any other folder in the Notes app, but groups notes together that have the same tag — and it does this automatically (hence the “smart” folder).
To create a smart folder, all you have to do is select the New Folder button (in the bottom left corner) and select the option to create a “New Smart Folder.” Then you just have to select what tag (or multiple tags) you want the notes to populate this smart folder. From then, any note with that specific tag will automatically get populated into that smart folder.
Quickly undo a typo.
Did you accidentally highlight something and delete it (also by accident)? This can be incredibly frustrating especially if you’re using the Notes app on an iPhone or iPad and you don’t have access to an actual keyboard (you can’t press Command + Z to undo on an on-screen keyboard). Also, there’s no quick “Undo” menu to select on the iPhone. Fortunately, Apple baked in a “Shake to Undo” feature where you can actually shake your iPhone to prompt an “Undo Typing” menu. This feature is on by default, but you can change it by going to into Settings > General > Accessibility > Shake to Undo.
Quickly scan a document and sign it.
The Notes app actually has a built-in scanner function which makes it easy to scan a real-life document, sign it or mark it up (via the markup functionality in Notes), and then share it with whoever you need to it. All you have to do is start a new note, select the camera icon in the bottom-center of that note, and select “Scan Documents.” The app with then walks you through how to align the document so that it scans properly.
Share a folder with a friend.
The Notes app makes it incredibly easy to share your notes with others. You can set the permissions to “view only” if you don’t want other people to make edits, or you can open edits if it’s a more collaborative project. To share, just open the note in question and select the share button in the top-right; you can then select how you want to share: AirDrop, iMessage, Mail or another third-party app like Slack or Gmail.
If you use the shared notes feature between multiple people, Apple added a convenient feature with iOS 15 and iPadOS 15. It’s called “Activity View” and it shows you what edits each people who access to the note has made, as well as the date and time that the edit was made. For example, you can tell which person added a which specific item to a shared list. To access the Activity View of a shared notes, select the More button (three dots) in the top-right corner and select “Show Note Activity.”
Password protect specific notes.
If you’re worried about unwanted eyes seeing one of your notes, you can password protect it. To do this, simply go to the note in question, select the “share” icon in the upper right-hand corner of the screen, and then select “Lock Note.” From there you can set a password (along with a hint in case you need help remembering) or enable Face ID (or Touch ID) to gain access to the note. All password-protected notes have a lock icon over them.
Have Siri take a note for you.
Siri, Apple’s voice assistant that comes built into your iPhone, iPad and Mac, can actually be pretty helpful in terms of taking notes. You can say “Hey Sir, start a new note” and then dictate what you want the note to say, and Siri will jot it all down for you and save it as a note. This is a great option if you don’t feel like typing or you want to create a note hands-free.
Create a checklist, not just a list.
A checklist is essentially just an interactive list where you can mark tasks as completed while leaving others open. To create a checklist, simply create a new note and then, at the bottom of the note, select the icon that has a checkmark inside a circle. Then type something and hit Enter (Return) when you’re done. Each time you hit Enter (Return) a new task will be created. To mark off a task as completed, simply select the circle (or bullet) next to it. You can deselect it the same way.
This content is created and maintained by a third party, and imported onto this page to help users provide their email addresses. You may be able to find more information about this and similar content at piano.io