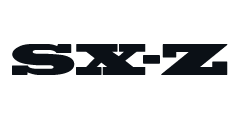Sonos speakers are the most popular wireless multi-room speakers because they deliver great sound (and good design) at a reasonable price. Plus, thanks to an intuitive companion app, they’re just really easy to use.
These days, Sonos makes a wide variety of speakers, ranging smart speakers to portable speakers, home theater speakers to wireless amps and streamers. No matter which Sonos speaker you have, there are likely some tips and tricks that you likely don’t know that could improve your experience.
How to regroup your Sonos speakers without the app
If you own more than one Sonos speaker and you’ve grouped them together, you notice that one of the Sonos speakers will become ungrouped from the rest. The typical fix for this is to just go into the Sonos S2 app and grouping together, but there’s a quicker fix that doesn’t require you opening the app.
Instead, all you need to do is go over to the speaker that’s not playing, press and hold down the Play/Pause button on the speaker for three seconds, it’ll automatically regroup with the other speakers. All Sonos speakers have a Play/Pause button, so this little technique will work with all Sonos speakers.
(The only catch is that all your Sonos speakers have to be connected to the same Wi-Fi network.)
Turn your Sonos speaker into an alarm clock
Even if you don’t have Sonos speaker that has a built-in voice assistant, like Alexa or Google Assistant, you can still turn it into an alarm clock so that you can wake up to your favorite song. Or you can schedule your Sonos speakers to start playing at a certain time, as well as stop playing at a certain time. All you have to do is take advantage of the Alarm feature within the Sonos app.
- Open the Sonos app.
- Select the Settings tab.
- Select System.
- Scroll down and select Add Alarm.
From here you can make a custom alarm that plays on one or more of your Sonos speakers at specific time. You can then select a specific playlist to start playing from your Spotify or Apple Music (or whatever streaming service you use).
How to manually adjust the EQ of your Sonos speakers
One of the best features that Sonos has is TruePlay (and Automatic TruePlay on the Roam), a software that calibrates each Sonos speaker so that it sounds best for the room it is in. Of course, this is Sonos’s interpretation of what sounds best, and you might like something different. Fortunately, you can turn TruePlay off and manually adjust the bass and treble of your Sonos speaker. Here’s how.
- Open the Sonos app.
- Select the Settings tab.
- Select System.
- Select the Sonos speaker.
- Scroll down and select the EQ tab.
- Drag the sliders to make adjustments.
You can turn off TruePlay in this same menu. Open the Sonos app > Room Settings > select the speaker > and turn Trueplay off.
How to get of the audio delay when connected to a turntable
You have a turntable connected to your Sonos system — via a Play:5, Five, Port or Amp — you’ve likely noticed that audio doesn’t start playing right when the stylus hits the record, which is super frustrating. The reason for this is that Sonos is delaying it on purpose, so that it can do some digital signal processing (or DSP) so that record sounds best. However, this audio delay kind of defeats a lot of the joy of analog audio. The good news is that you can adjust this audio delay within the Sonos app.
- Make sure the Line-In connection is set up properly with your Sonos product. (See here.)
- Open the Sonos app > select Settings > and select System.
- Select your speaker or wireless amp with the Line-In connection.
- Scroll down and select Audio Delay > select Low (75ms).
In this menu, there are four different audio delays that you can choose from: Max (2,000 ms), High (150 ms), Medium (113 ms) and Low (75 ms). By default, the Line-In connection of your Sonos speaker or wireless amp is set to Max, which is 2,000 milliseconds or two second; this allows for the most time for the Sonos product to optimize its sound. The Low setting has an audio delay of 75 milliseconds. It’s still a delay, but you can’t really notice it.
How to use Sonos speakers as computer speakers
Sonos doesn’t make computer speakers and despite how closely its Play:1 and Sonos One speakers look the part, they don’t work like traditional computer speakers. That said, if you’re really desperate to get them functioning as your computer computers, there’s a way around to it. It’s kind of messy and definitely expensive, but it can be done.
First, you’re going to buy a Sonos Port ($449). The streamer is typically used to stream music to analog speakers or to sync those speakers to your existing multi-room system. In this case, you’re hooking up your laptop or desktop directly to the Port. Here’s how you do it.
- Connect your laptop or desktop to the Sonos Port via its line-in input. This will link your computer’s audio to the Sonos app.
- Open the Sonos app, go to Settings, Room Settings and then choose the Sonos speakers you want to use as your new computer speakers.
- Choose “Autoplay Room” so that your Sonos speakers will automatically play when the Line-In detects a signal.
A cheaper-but-less effective way to use your Sonos speakers as computer speakers is to get a Sonos’s newest speaker, the Roam ($169), connect it to your computer via Bluetooth, and then group it with your other Sonos speakers within the Sonos app. (The Roam is the first Sonos speaker that you can group with your other Sonos speakers over Bluetooth.)
How to factory reset your Sonos speakers
If you own a Sonos speaker, one of the most important things to learn is how to factory reset it. Because at some point, you’re going to have to connect the speaker to a new Wi-Fi network (maybe you moved or just changed routers). Or maybe the speaker just stops working correctly. Or maybe you’re looking to sell it. No matter what, knowing how to factory reset it is important and it’s a little different for each Sonos speaker.
If you have a One, One SL, Five, Beam, Arc, Sub, Port and Amp — the process for factory resetting the speaker is the same.
- Unplug the speaker.
- Press and hold the Connect button located on the back of the speaker. Plug the speaker back into the wall out.
- Continue holding down the Connect button until the speaker’s light starts flashing white and amber.
- When the light starts flashing green, the speaker has been reset.
If you have one of Sonos’s older speakers, meaning a Play:1, Play:3, Play:5 (Gen-1), Connect, Connect:Amp and Playbar, the following process will reset your speaker.
- Unplug the speaker.
- Press and hold the Play/Pause button located on the top of the speaker. Plug the speaker back into the wall out.
- Continue holding down the Play/Pause button until the speaker’s light starts flashing white and amber.
- When the light starts flashing green, the speaker has been reset.
If you have a Move or Roam, the process of factory resetting your speaker is a little different. Read our guide by clicking the link below to learn more.
This content is created and maintained by a third party, and imported onto this page to help users provide their email addresses. You may be able to find more information about this and similar content at piano.io